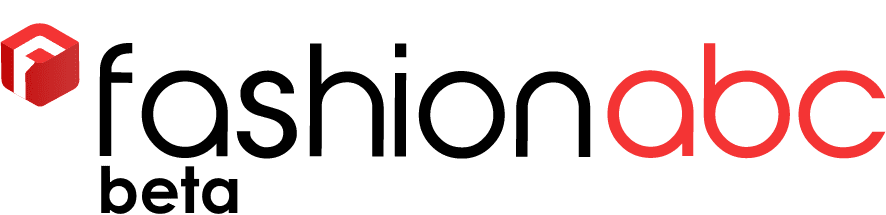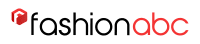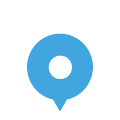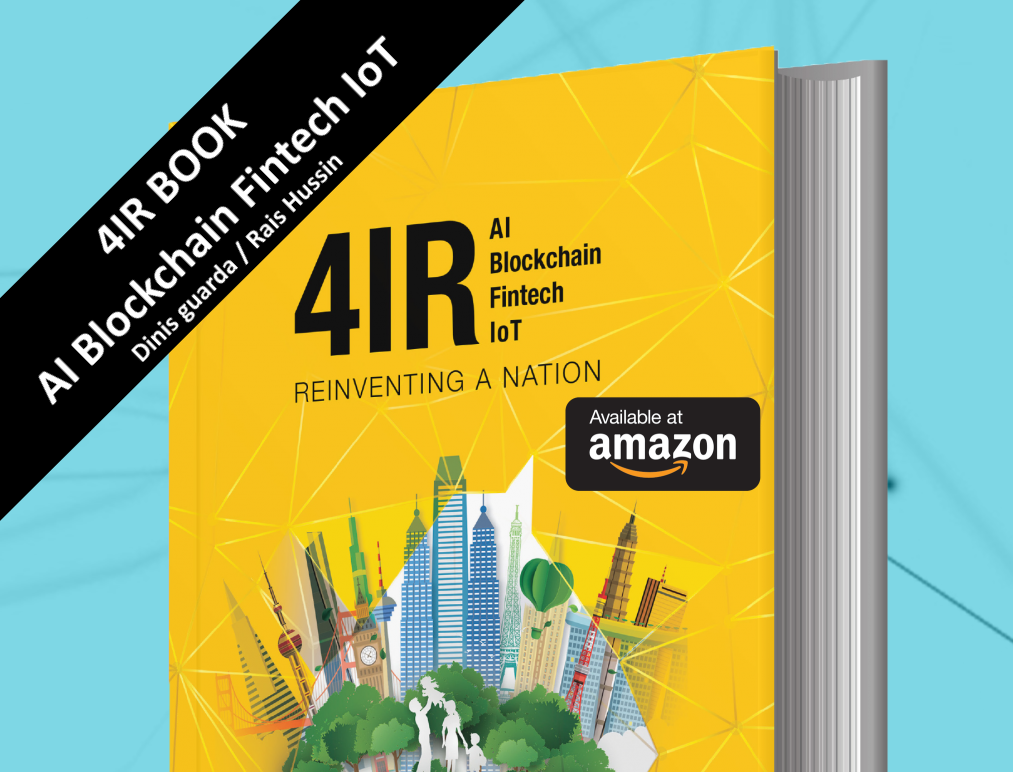Affinity Designer is your go-to tool if you’re aiming to create eye-catching designs without breaking the bank. This guide will walk you through everything you need to know to get started, from setting up your workspace to mastering advanced features. Whether you’re crafting vector art or exploring pixel personas, Affinity Designer offers a user-friendly experience that won’t leave you feeling lost. Let’s dive in and see how you can turn your creative ideas into reality with this powerful software.
Key Takeaways
- Affinity Designer is a cost-effective alternative to other design software, offering robust tools without a subscription.
- The software is suitable for both beginners and experienced designers, providing an intuitive platform for creating professional-quality designs.
- You can easily switch between vector and pixel modes, allowing for versatile design possibilities.
- The guide covers everything from basic setup to advanced features, ensuring a comprehensive understanding of the software.
- With Affinity Designer, you can create, export, and share your designs seamlessly, making it ideal for both personal and professional projects.
Getting Started with Affinity Designer
Setting Up Your Workspace
Embarking on your journey with Affinity Designer begins with setting up a workspace that feels just right for you. A well-organized workspace can significantly boost your productivity and creativity. Start by launching the software and navigating to the ‘View’ menu where you can customize your setup. Adjust the panels, toolbars, and menus to suit your workflow. Consider what tools you use most often and position them for easy access. Don’t forget to save your layout so that it’s ready every time you open the program.
Understanding the Interface
The interface of Affinity Designer might seem a bit daunting at first, but with a little exploration, you’ll find it quite intuitive. The main workspace includes the Toolbar, Context Toolbar, and the Studio. The Toolbar houses basic tools like the Move Tool and the Node Tool, while the Context Toolbar changes based on the selected tool, offering additional options. The Studio is where you’ll find panels like Layers, Color, and Brushes. Spend some time familiarizing yourself with these components as they are essential for efficient design work.
Customizing Your Tools
One of the beauties of Affinity Designer is the ability to customize tools to fit your personal style and needs. Start by exploring the ‘Toolbar’ and ‘Tools’ settings where you can add or remove tools, change tool sizes, and adjust shortcuts. If you’re working with specific projects, you might want to create custom tool sets. This can be particularly useful if you often switch between different types of design work. Remember, customization is about making the software work for you, not the other way around.
"Getting the basics right sets the foundation for your creative projects. Don’t rush the setup—take your time to explore and adjust settings until they feel just right."
By setting up your workspace, understanding the interface, and customizing your tools, you lay a solid groundwork for your creative endeavors in Affinity Designer. As you become more familiar with these basics, you’ll find yourself more confident and ready to tackle complex designs.
Mastering Vector Art in Affinity Designer

Using Basic Shapes and Lines
When you’re diving into vector art, the first step is getting comfortable with basic shapes and lines. These are the building blocks of any design, allowing you to create anything from simple icons to intricate illustrations. In Affinity Designer, you can start by selecting the shape tools to draw rectangles, ellipses, or polygons. Once you’ve got your shapes, you can manipulate them using the node tool, which lets you adjust the curves and angles to fit your vision.
Here’s a quick process to get you started:
- Select the shape tool from the toolbar.
- Click and drag on the canvas to create your shape.
- Use the node tool to adjust the shape’s curves and angles.
- Apply colors or gradients using the fill tool.
Advanced Drawing Techniques
Once you’re comfortable with the basics, it’s time to explore more advanced techniques. This includes using the pen tool for precise paths and the pencil tool for freehand drawing. The pen tool is particularly useful for creating complex shapes with smooth curves, while the pencil tool allows for a more organic feel.
- Pen Tool Tips: Click to create anchor points, and drag to adjust the curve.
- Pencil Tool Tips: Draw directly on the canvas, and adjust the smoothing setting for cleaner lines.
For those looking to push the boundaries, consider experimenting with the vector brush tool to add unique textures and strokes to your designs.
Creating Complex Designs
Creating complex designs in Affinity Designer involves combining multiple shapes and lines into a cohesive whole. You can use Boolean operations like add, subtract, intersect, and divide to merge or split shapes. This is essential for developing intricate designs, such as logos or detailed illustrations.
Additionally, layers play a crucial role in organizing your artwork. Group related elements together and use layer effects to add depth and dimension. Remember, layering is key to managing complex compositions efficiently.
"Vector art is all about precision and creativity. By mastering these techniques, you open the door to endless design possibilities."
By mastering these techniques in Affinity Designer, you’re not just creating art; you’re crafting experiences that showcase your unique style and creativity. Whether it’s for a personal project or professional work, the skills you develop here will be indispensable.
Exploring the Pixel Persona

Affinity Designer is a versatile tool that lets you switch between vector and pixel-based editing with its Pixel Persona feature. This section will guide you through the essentials of using the Pixel Persona effectively.
Switching Between Vector and Pixel
Switching between vector and pixel modes is like having two powerful tools in one. With a click, you can move from scalable vector art to detailed pixel work. This flexibility is great for artists who want to blend clean lines with textured details. When working on a project, you might start with vector shapes and then switch to the Pixel Persona to add shading or textures. This duality allows for more creative freedom and precision in your designs.
Using Pixel Tools Effectively
The Pixel Persona offers a variety of tools that mimic traditional art techniques. Here are some key tools:
- Brush Tool: Perfect for adding texture and shading. You can choose from a range of brush styles to achieve the desired effect.
- Smudge Tool: Great for blending colors and creating smooth transitions.
- Eraser Tool: Allows for precise removal of pixel data, perfect for refining details.
To get the most out of these tools, experiment with different brush settings and layer combinations. The live preview feature is particularly useful, as it lets you see changes in real time.
Combining Vector and Pixel Art
Combining vector and pixel art in Affinity Designer can produce stunning results. Start by creating a vector base, such as a logo or an avatar. Then, switch to the Pixel Persona to add intricate details like shadows or highlights. This approach not only enhances the visual appeal of your artwork but also maintains the scalability of the vector elements.
"The Pixel Persona in Affinity Designer is like a bridge between digital precision and artistic expression."
Remember, the key to mastering the Pixel Persona is practice. The more you explore and experiment, the more you’ll discover its potential in elevating your design projects. Whether you’re creating digital avatars or working on intricate textures, Affinity Designer’s Pixel Persona is an invaluable tool in your creative arsenal.
The Pixel Persona is just one aspect of Affinity Designer, but mastering it can significantly broaden your design capabilities.
Creating Stunning Patterns and Textures
Designing Seamless Patterns
Creating seamless patterns in Affinity Designer is both fun and rewarding. Start by drawing your basic design elements. Arrange these elements in a way that they can repeat without visible edges. Use Affinity Designer’s snapping and alignment tools to make this process smoother. Once your pattern looks good, test its repeatability by duplicating and aligning copies side by side. Adjust any inconsistencies until your pattern flows seamlessly.
Applying Textures to Your Designs
Textures can add depth and interest to your designs. In Affinity Designer, you can use the Pixel Persona to paint textures directly onto your artwork. Select from a variety of brushes or create your own to achieve the desired effect. Layer multiple textures for a richer look, and adjust their opacity to blend them naturally into your design. Experimenting with different blending modes can also yield exciting results.
Exporting Patterns for Use
Once your pattern or texture is ready, exporting it correctly is crucial. Choose the right file format based on your intended use. For web graphics, PNG or JPEG might be suitable, while for print, consider using PDF or TIFF for higher quality. Affinity Designer allows you to export your work in various formats, ensuring your patterns look great wherever they are used. Organize your exported files in a way that makes them easy to find and use in future projects.
Patterns and textures can transform your designs from simple to stunning. By mastering these techniques in Affinity Designer, you open up endless possibilities for creativity.
Enhancing Your Workflow with Affinity Designer
Utilizing Keyboard Shortcuts
Incorporating keyboard shortcuts into your daily routine can significantly speed up your design process. Affinity Designer allows you to customize these shortcuts, tailoring them to fit your unique workflow. Imagine cutting down your design time by half with just a few key presses. Here’s a quick list to get you started:
- V – Move Tool
- P – Pen Tool
- T – Text Tool
Experiment with setting your own shortcuts for tools you frequently use, and watch how it transforms your productivity.
Organizing Your Projects
Keeping your projects organized is crucial for maintaining a smooth workflow. In Affinity Designer, you can use layers and groups to structure your files efficiently. Layers allow you to separate different elements of your design, making it easier to edit specific parts without affecting others. Consider naming your layers and groups descriptively to avoid confusion later.
An organized project file not only saves time but also reduces stress when deadlines are looming.
Streamlining Your Design Process
Streamlining your design process involves using features that reduce repetitive tasks. Affinity Designer offers a variety of tools to help with this, such as symbols and styles. Symbols allow you to create reusable elements that automatically update across your design when edited. Styles let you save and apply text and object formatting consistently throughout your project. By leveraging these tools, you can maintain a consistent look and feel across all your designs without the hassle of manual updates.
Exporting and Sharing Your Designs
Choosing the Right File Format
When you’re ready to share your work, picking the right file format is key. Affinity Designer offers a variety of options like PNG, JPEG, SVG, and PDF. Choosing the correct format depends on where your design will be used. For web graphics, a PNG or JPEG might be best. If you’re sending your design to a client or printer, a PDF or SVG could be more suitable. Consider the balance between quality and file size when making your choice.
Preparing Designs for Print
Getting your designs print-ready involves a few steps. First, ensure your document’s color mode is set to CMYK, which is preferred for printing. It’s also crucial to check your design’s resolution; 300 DPI is standard for high-quality prints. You might want to add bleed to your document to prevent unwanted white edges. Finally, review your design for any elements that may not print well, like very thin lines or overly bright colors.
Sharing Your Work Online
Sharing your designs online can be as simple or complex as you like. You can directly export your designs for social media, ensuring they’re optimized for each platform’s requirements. Alternatively, consider creating a digital portfolio to showcase your work. Platforms like Behance or Dribbble are great for this purpose. Make sure to include relevant keywords and tags to improve visibility. Remember, consistency in style and branding across your shared pieces can help reinforce your personal or professional brand identity.
Efficiently exporting and sharing your designs not only showcases your skills but also expands your reach to potential clients or collaborators.
Exploring Advanced Features in Affinity Designer
Using the Pen and Pencil Tools
Affinity Designer’s Pen and Pencil tools are essential for creating precise and expressive vector paths. The Pen tool is perfect for drawing straight lines and smooth curves, while the Pencil tool allows for more freeform sketching. To get started, simply select the tool from the toolbar and click to create anchor points, or drag to draw freehand. Understanding how to manipulate these tools can significantly improve your design capabilities.
- Pen Tool Tips:
- Pencil Tool Tips:
Mastering Layer Effects
Layer effects in Affinity Designer allow you to add depth and dimension to your artwork. By applying effects such as shadows, glows, and bevels, you can create visually striking designs. To access layer effects, simply select a layer and click on the "FX" icon in the Layers panel. Experiment with different combinations to see what works best for your project.
Layer effects can transform a flat design into something truly eye-catching, making your artwork stand out.
- Common Layer Effects:
- Shadow: Adds depth by simulating a light source.
- Glow: Creates a soft, luminous effect around objects.
- Bevel/Emboss: Gives a 3D appearance to elements.
Exploring Color and Gradient Options
Color is a powerful tool in design, and Affinity Designer offers a wide range of options to enhance your palette. From solid fills to complex gradients, you can create stunning visuals with ease. Use the Color panel to select hues, adjust opacity, and apply gradients. For more advanced color work, explore the Swatches panel where you can save and reuse custom colors.
- Gradient Tips:
- Drag the gradient tool across an object to apply a linear or radial gradient.
- Adjust gradient stops to modify colors and transitions.
- Use the Transparency tool to create fade effects.
By mastering these advanced features, you’ll be well on your way to creating professional-grade designs in Affinity Designer. Whether you’re crafting artist trading cards or intricate digital illustrations, these tools will help bring your creative visions to life.
Building a Professional Portfolio with Affinity Designer
Creating a Cohesive Design Collection
Building a professional portfolio is about more than just showcasing your best work—it’s about creating a cohesive design collection that tells a story. Start by selecting projects that highlight your skills and versatility. Consider including a mix of styles and techniques to show your range. Consistency in style and quality is crucial, so ensure each piece aligns with your overall theme.
Showcasing Your Best Work
When it comes to showcasing your best work, less is often more. Choose a selection of your strongest pieces that demonstrate your unique abilities. Arrange them in a way that flows naturally, guiding the viewer through your creative journey. Remember, your portfolio is a reflection of your personal brand, so make sure it leaves a lasting impression.
Preparing Your Portfolio for Clients
Preparing your portfolio for clients involves more than just compiling your work. Tailor your portfolio to suit the needs of your target audience. Consider what potential clients are looking for and highlight relevant projects. It’s also essential to keep your portfolio updated and organized, making it easy for clients to navigate and find the information they need.
A well-crafted portfolio not only showcases your skills but also communicates your design philosophy and approach. It should be a testament to your capabilities and a tool that helps you connect with potential clients or employers.
Wrapping Up Your Creative Journey with Affinity Designer
So, there you have it! Affinity Designer is like your trusty sidekick in the world of graphic design. Whether you’re just starting out or you’re a seasoned pro, this tool has something for everyone. It’s not just about making pretty pictures; it’s about bringing your ideas to life without breaking the bank. With its user-friendly interface and powerful features, you can create anything from simple sketches to complex designs. Plus, it’s a one-time purchase, so no more worrying about those pesky subscription fees. Dive in, explore, and let your creativity flow. Happy designing!
Frequently Asked Questions
What is Affinity Designer?
Affinity Designer is a design software that lets you create vector and pixel-based graphics. It’s a great tool for artists, illustrators, and graphic designers who want to bring their ideas to life without paying for expensive software subscriptions.
Is Affinity Designer suitable for beginners?
Yes, Affinity Designer is great for beginners. It has a user-friendly interface and offers many tutorials to help you learn how to use its tools and features effectively.
Can I use Affinity Designer on my iPad?
Absolutely! Affinity Designer works on both desktop and iPad, so you can design wherever you are. The iPad version is just as powerful as the desktop one.
How do I switch between vector and pixel modes in Affinity Designer?
Switching between vector and pixel modes in Affinity Designer is easy. You just need to choose the ‘Persona’ you want to work in, either the Designer Persona for vector or the Pixel Persona for pixel-based editing.
What file formats can I export from Affinity Designer?
You can export your designs in various formats, including PNG, JPEG, SVG, and PDF, making it easy to share your work or prepare it for print.
Does Affinity Designer offer any support or community resources?
Yes, Affinity Designer has a supportive community and plenty of online resources, including forums and tutorials, to help you improve your skills and get answers to your questions.